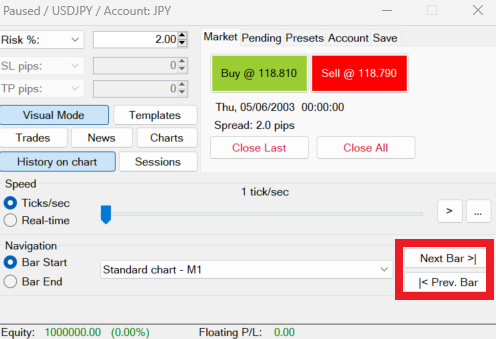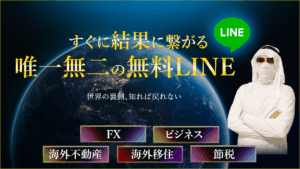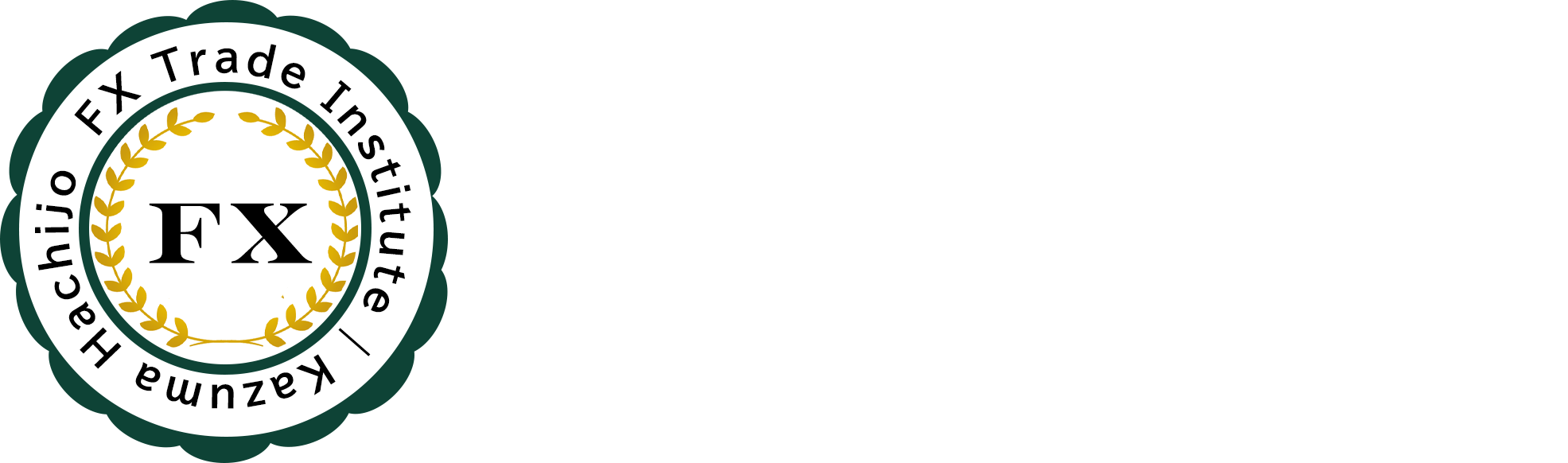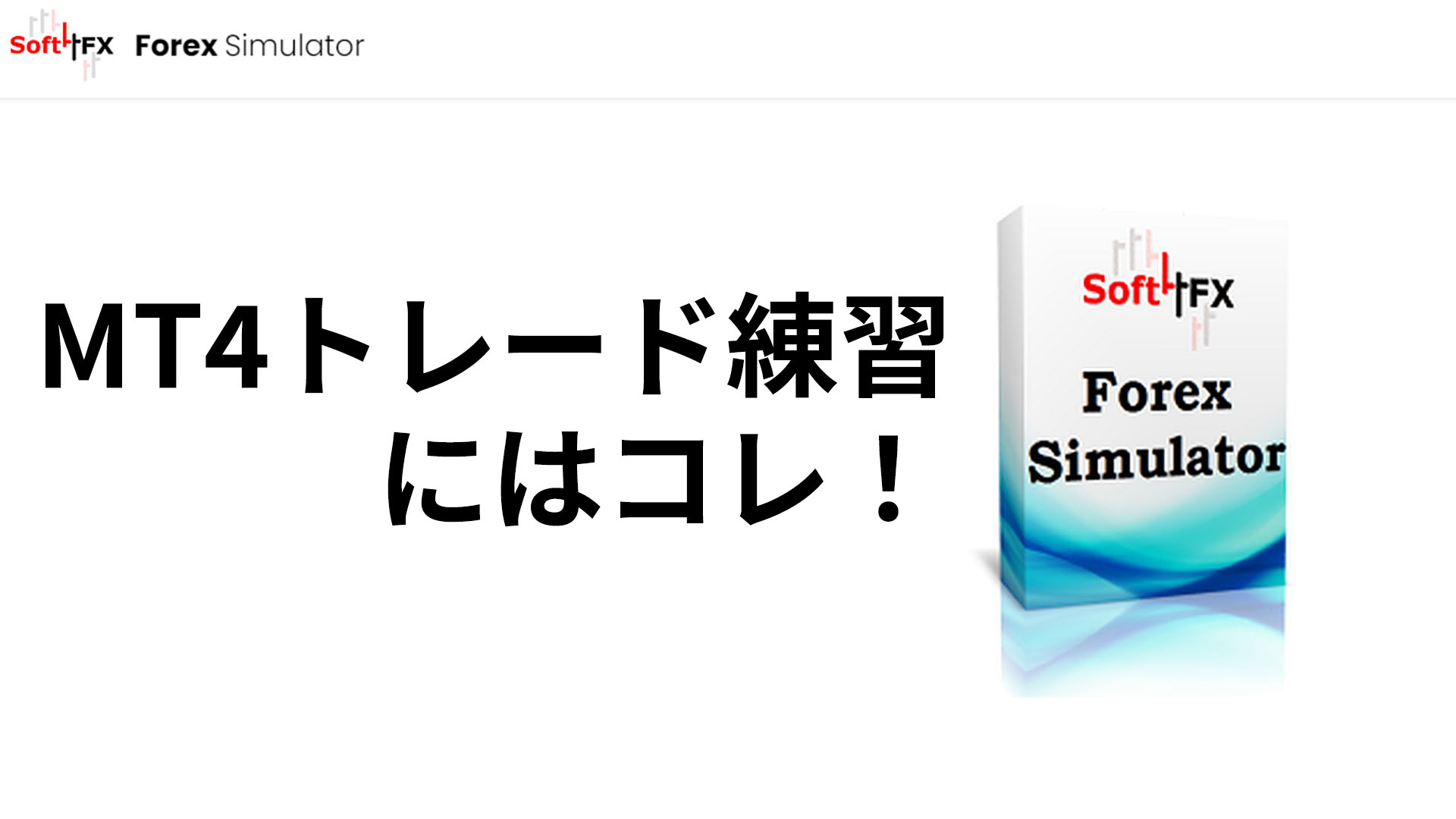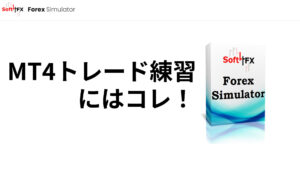八条です。
FXの裁量トレード練習ソフトは、これまでFTシリーズ(フォレックステスターシリーズの事。今の最新版はFT6)を使ってきた私ですが、
「どうしてもMT4で練習したい」「MT4で使えるインジケーターを使って練習したい」など、
フォレックステスターなどの独自のソフトウェアでの練習ではなく、”MT4での練習をしたい”という方は非常に多いと思います。
そこで今回、私が実際に購入してみて良いなと思ったMT4専用トレード練習ソフトの「Forex Simulator」というものをご紹介します。
MT4トレード練習ソフトウェア
MT4練習ソフトと言えば、ザっと以下のソフトがある感じ。
「MT4裁量トレード練習君プレミアム」
「FX Blue Trading Simulator V3 for MT4」
「CR1 for MT4」
「トレードトレーナー」
「MT4裁量バックテスター」
ただし、これらは【売買機能が無い】とか、【巻き戻し機能が無い】とか、【価格が高額】等と、
それぞれデメリットがあって、正直購入するのは躊躇ってしまうものばかりでした・・・
この中で、唯一良いなと思ったのが「トレードトレーナー」で、
これはForex Simulatorとほぼ同じ機能を有しているソフトウェアで、
日本語対応しているので、その点では「Forex Simulator」より良い。
ただ、価格が29,800円(それでもかなり安い方)なので、
それならForex Simulatorの方が$109(15,260円 2024年9月16日当記事執筆時点で)と半額程度でとても安いし、機能面がほとんど変わらないので私は後者を選んだ次第です。
Forex Simulatorを使うメリット
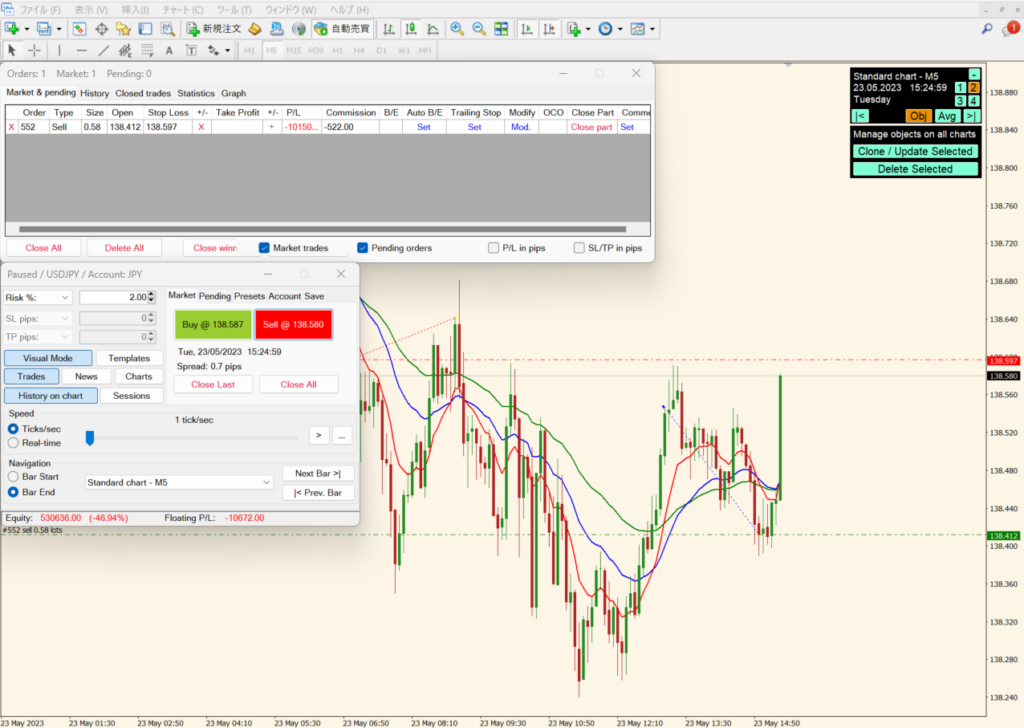
Forex Simulatorを使うデメリット
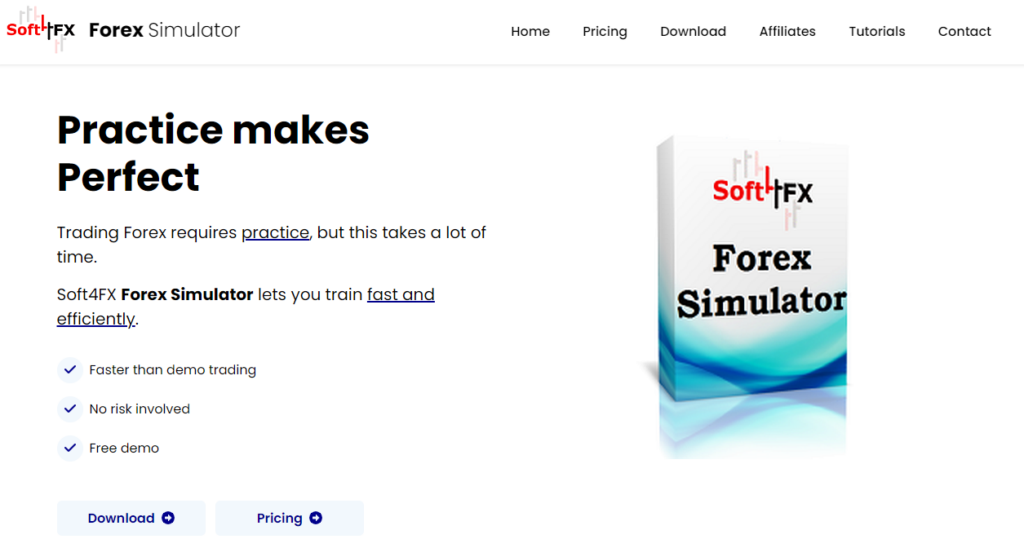
特にありませんが、唯一のデメリットを挙げるとすれば”英語”という点でしょうか。
英語が苦手、アレルギーがあるという方にとっては少々使いづらいかもしれませんが、
日本語で解説してくれているマニュアルサイトもありますし、分からない単語はChromeの翻訳機能かGoogle翻訳を使う事で解決できます。
もし日本語対応のソフトが良いという方は、
29,800円と、「Forex Simulator」の倍近くの値段にはなりますが「トレードトレーナー」がおすすめです。
Forex Simulatorの無料体験方法
まずはForex Simulatorのホームページにアクセスします。
メニューバーから「Download」を選択し、「Download Forex Simulator」を選択し、ダウンロードします。
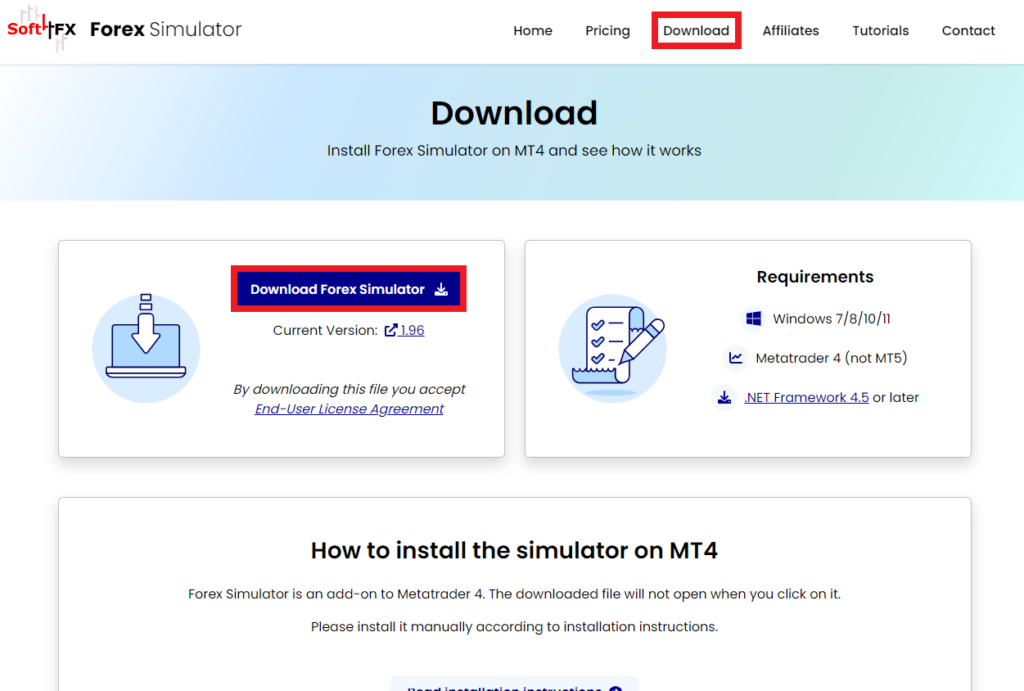
以下のようにファイルがダウンロードされます。
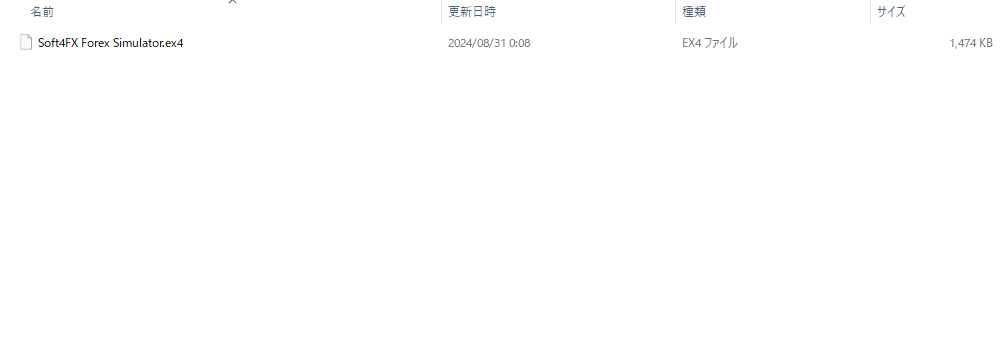
MT4を開き、画面上部の「ファイル」から「データフォルダを開く」を選びますとMT4フォルダーが表示されますので、「MQL4」を選択し、「Experts」に先程のファイルをドラッグアンドドロップまたはコピー&ペーストで挿入します。
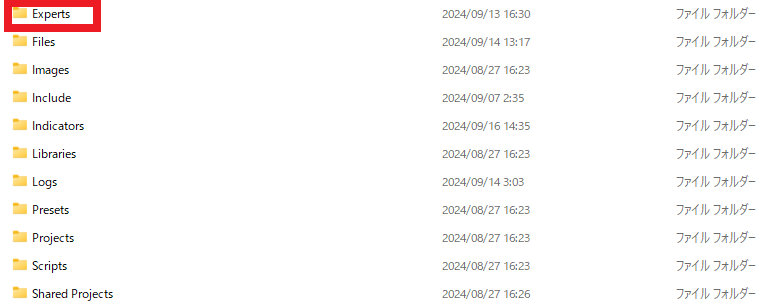
「Soft4FX Forex Simulator」をチャートにドラッグアンドドロップで挿入します。
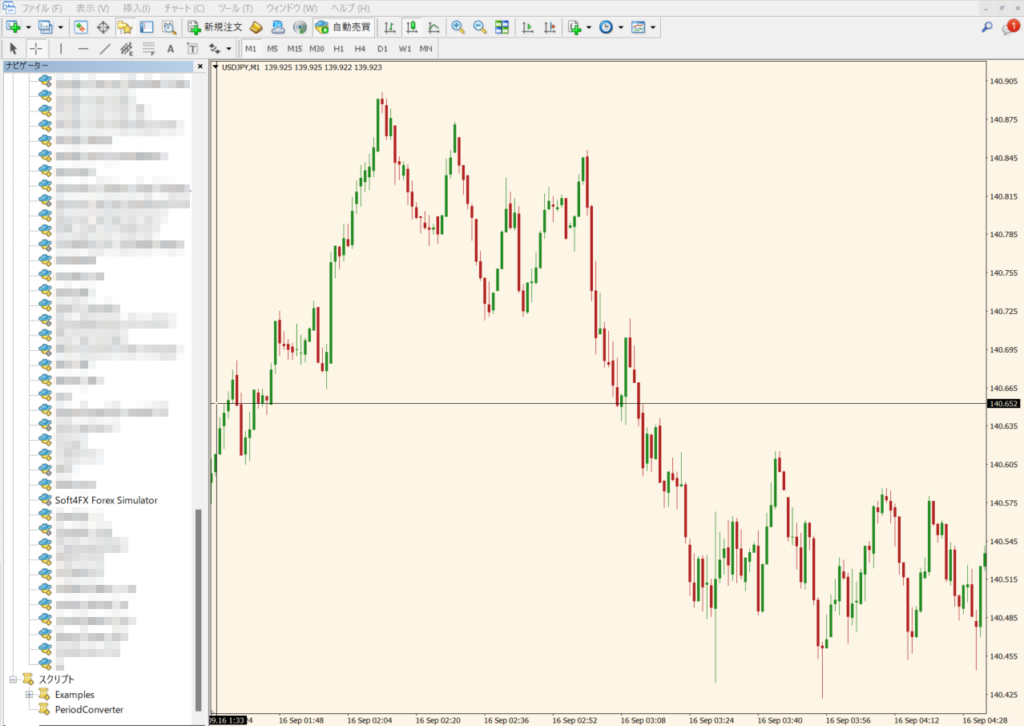
このようにチェックが入っていることを確認し(チェックが入ってなければ入れて下さい)、OKを選択します。
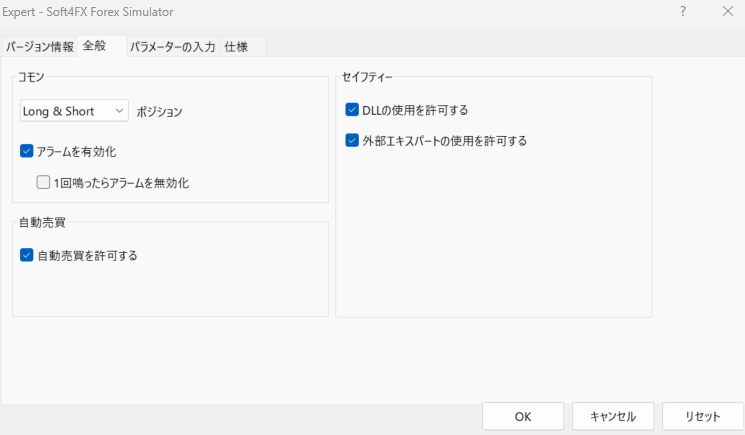
「Demo mode」にチェックを入れて下さい(Full modeは購入した場合のみ選択)。
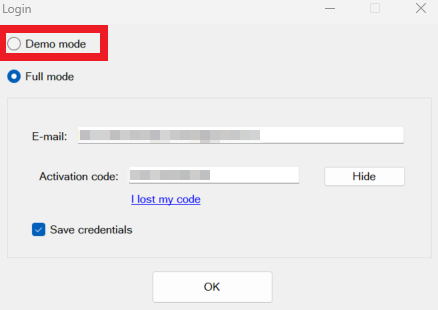
「Data Center」を選択します。
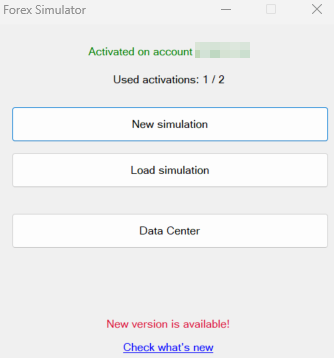
データセンターにて検証したい通貨ペアのデータをダウンロードします。
フリーのデモ版に関しては、2年分のサンプルデータのみとなります。
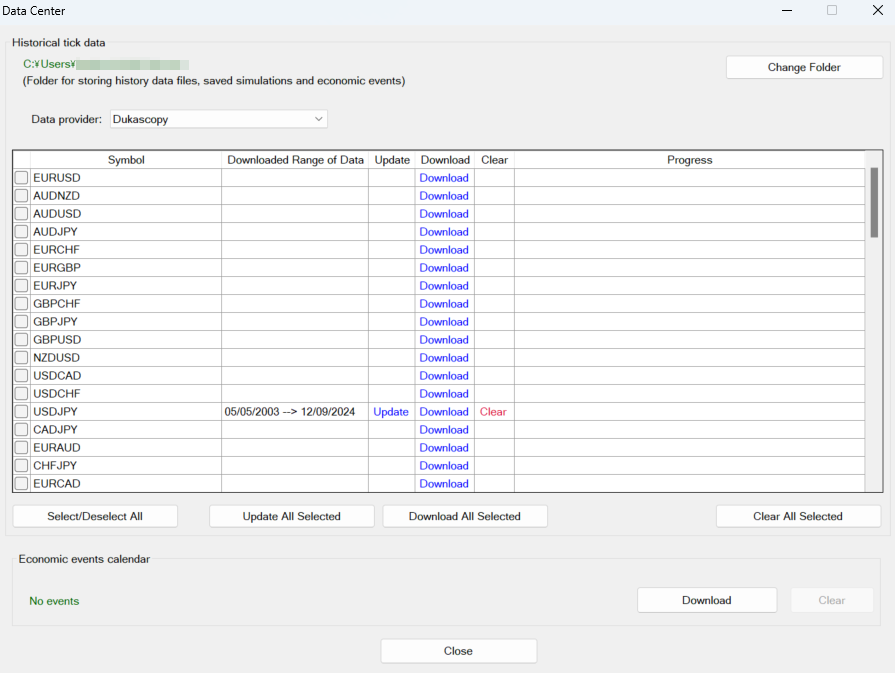
「Start simulation from」は検証の期間です。
「Account currency」は普段お使いのMT4口座の通貨種別です。
「Starting balance」は初期証拠金です。
「Time zone」はNew York Close charts(UTC+2/UTC+3)[uses DST]に設定すると一般的なMT4口座のサーバータイムになります。
「Leverage」は普段お使いのMT4のレバレッジに合わせます。
「Spread」は普段お使いのMT4のレバレッジに合わせます。
「Comission per lot」は普段手数料が掛かる口座タイプを使っている場合にリアル環境に合わせるために設定します。
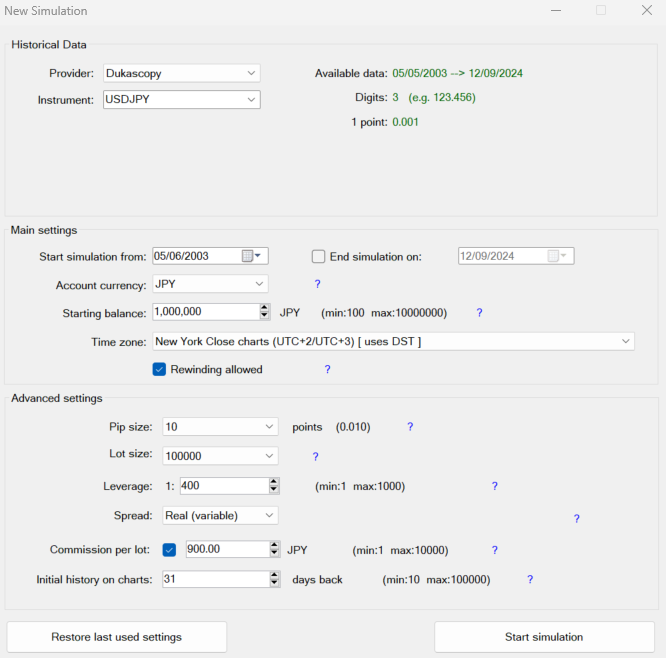
「Start simulation」を選択し次へ。
「Period」は検証したい時間足になりますので設定し、「Add」を選択します。
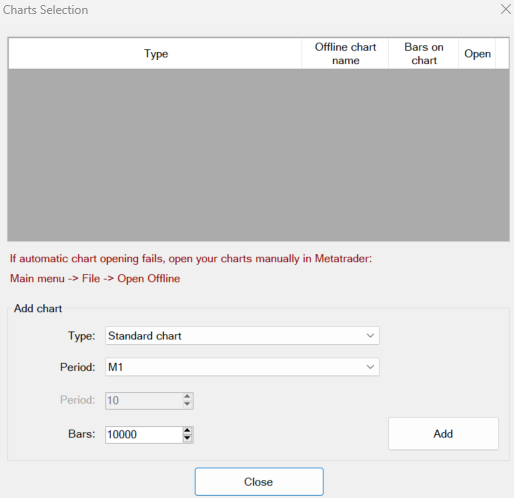
MT4上部メニューの「ファイル」から「オフラインチャート」を開き、「!STD」がついたオフラインチャートを選択し開きます。
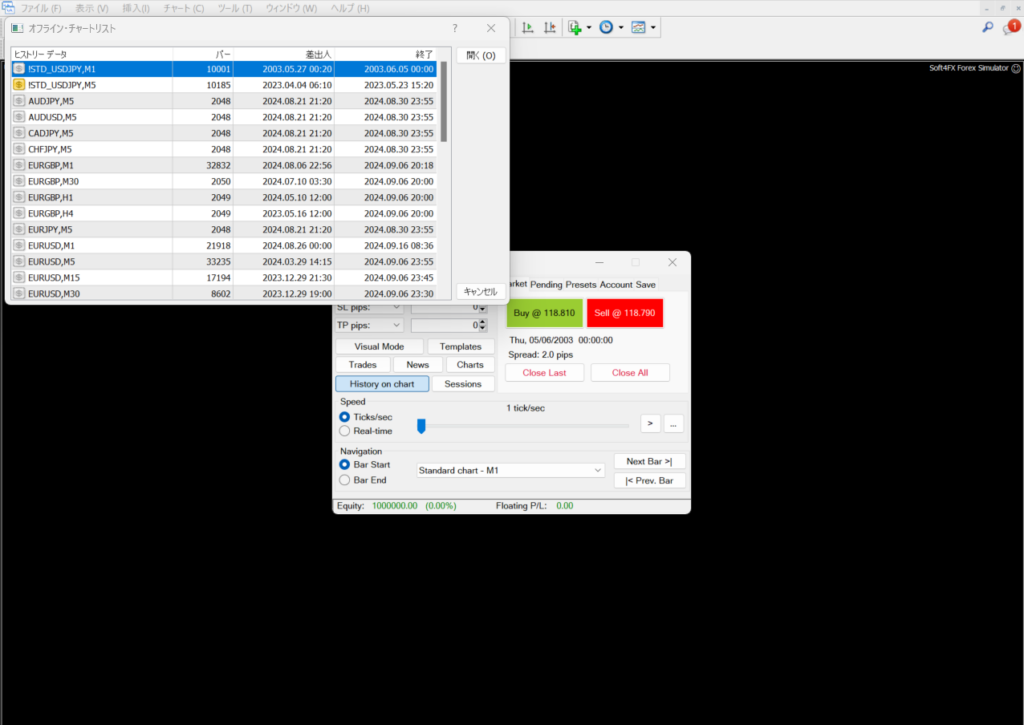
このようにオフラインチャートが表示されます。
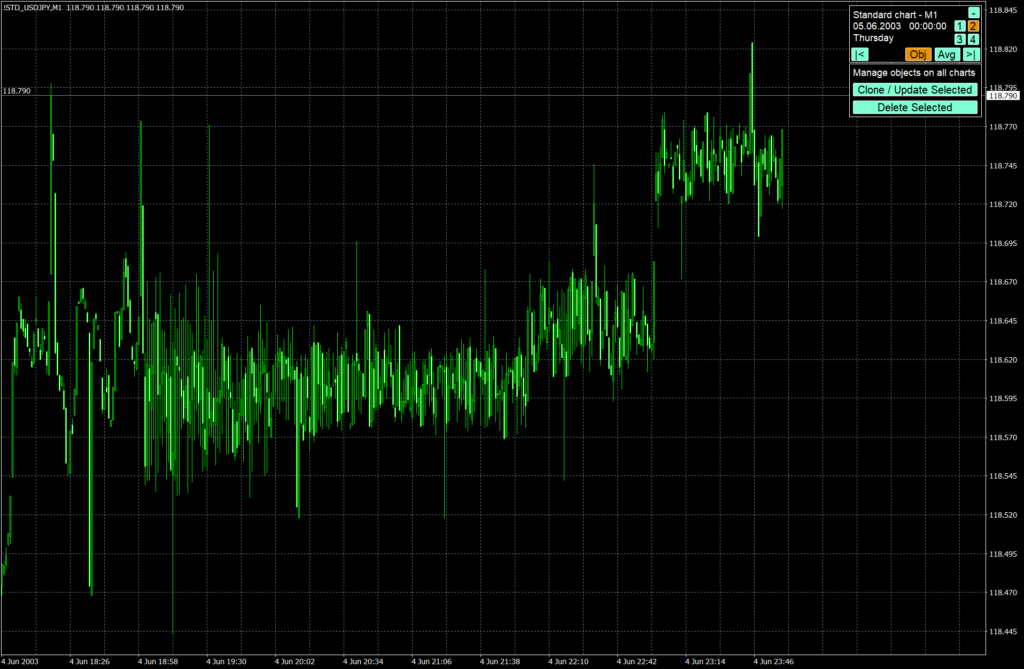
チャート上で右クリックし、「プロパティ」からご自身でお好きなチャートの色を設定する事が可能です。
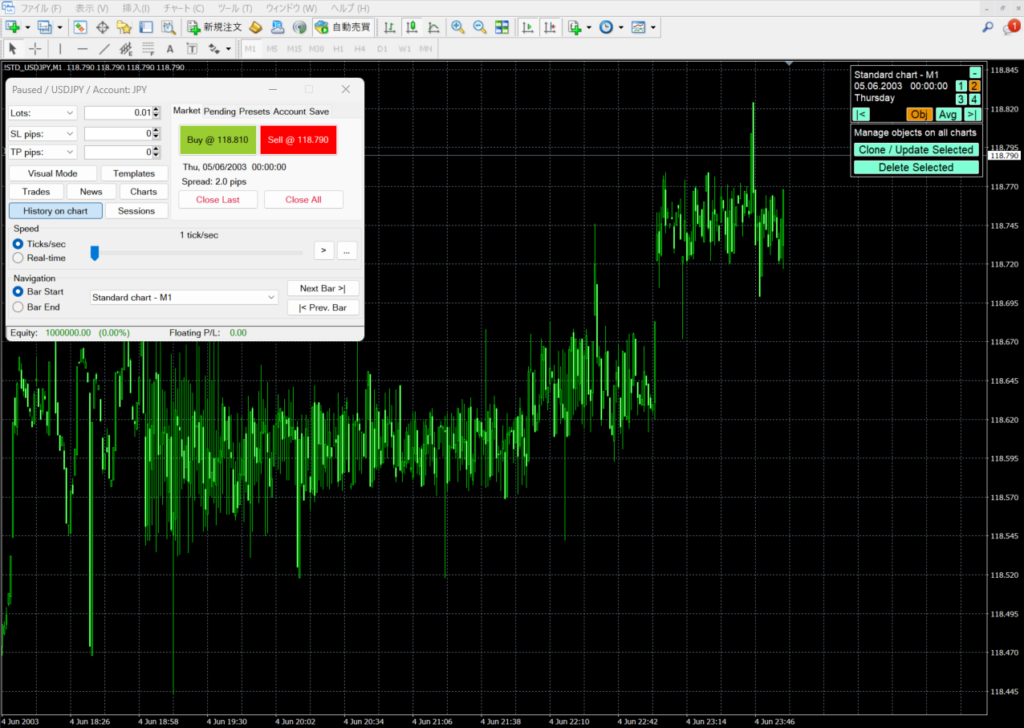
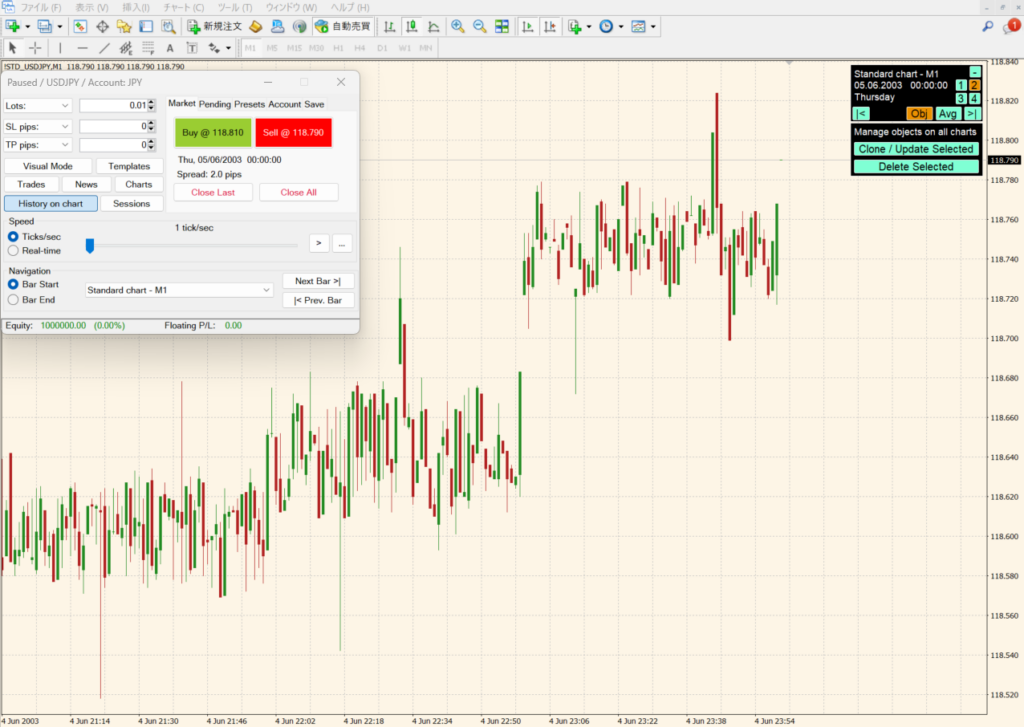
Risk%を選択することで、損切りの金額が初期証拠金の●%に設定が可能です。
損切りpipsが10pipsでも、30pipsでも、●%で設定した金額の損切額になるという事です。
これの設定には必ず「Visual Mode」を選択します。
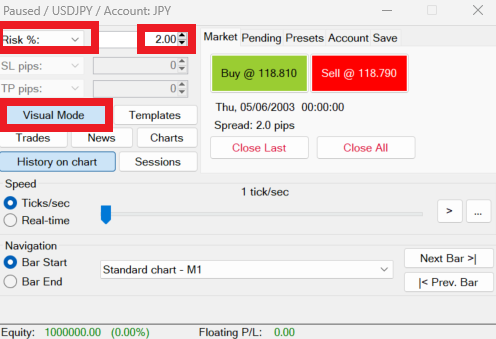
赤線が損切ライン、青線が利確ラインになります。

赤枠の「Next Bar」を押すとローソク足1本分進む、
「Prev Bar」を押すとローソク足1本分戻ることが可能です。
また、ショートカットキーも使えて、Ctrl+→でローソク足1本分進む、
Ctrl+←でローソク足1本分戻ることが可能です。